Group Wash by Group
Use Group Wash by Group to review and manage group data:
- Review data such as picked up versus remaining block during regular reviews of group business, for example, in a weekly group pick-up meeting. See Data Details.
- Review and, if needed, override the group wash
 The drop in occupancy due to cancellations, no-shows, group cut-offs, etc. For future dates, the percentage is the expected drop for the Peak Demand. For past dates, it is the expected wash as of the last optimization. by Individual
Group.
The drop in occupancy due to cancellations, no-shows, group cut-offs, etc. For future dates, the percentage is the expected drop for the Peak Demand. For past dates, it is the expected wash as of the last optimization. by Individual
Group. - If you have many groups and don't want to override wash for each group, you can apply Group Occupancy Forecast Overrides.
For an overview of how G3 RMS calculates and uses wash, see Demand and Wash Management.
Group Occupancy Forecast Overrides
Most clients review and, if needed, override wash for each individual group. But if you manage many groups, that can become very time consuming. Therefore, G3 RMS offers Group Occupancy Forecast Overrides. With this override type, you enter the expected final pickup by Forecast Group. Then, G3 RMS controls and adjusts the remaining demand and wash for all groups in that Forecast Group. See the example for details.
These overrides can save time, but you should use them carefully:
- They are less precise than Wash overrides at the individual group level, see the comparison.
- You need to review them closely because they don't adjust as conditions change, see best practices.
- Before you use them, ensure that your Room Class Capacity Ratio setup is correct.
Dashboard Steps
Use the By Occupancy Date tab on the Group Wash by Group page to view and manage group business by occupancy dates and drill down to group details. You can also use this tab to add or modify wash overrides for specific dates.
- Click
 and then Group
Wash by Group.
and then Group
Wash by Group.
If you visit this page often, click next to the name to add it to the Quick Access menu.
next to the name to add it to the Quick Access menu. - Click the arrows before or after the date button to select the previous or next consecutive month.
- Use the date slider to select fewer dates in the month. Click the start date or end date and drag it to the right or left to specify a date range.

- Click
 Group Block Graph to see a visual where each bar represents a
group and its length matches the group's stay dates. Colors represent the market segment. Hover over a bar to view details.
Group Block Graph to see a visual where each bar represents a
group and its length matches the group's stay dates. Colors represent the market segment. Hover over a bar to view details.
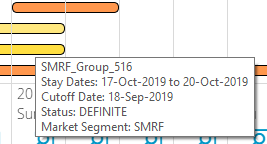
Override Wash Steps
Override Wash for Individual Groups
See Steps to Override Wash for Individual Groups to learn how to apply wash overrides to the on-books business.
Steps to Add, Change or Delete Group Occupancy Forecast Overrides
Group Occupancy Forecast Overrides are an optional functionality, see the wash overview and the best practices to learn more.
Day by Day Group Occupancy Forecast Override
- For the appropriate Forecast Group and date, override the system's expectation of the final Occupancy Forecast with your new value.
- The unsaved changes icon
 displays in the Daily Status row.
displays in the Daily Status row. - To change an existing override, enter the new override value.
- Click the blue arrow
 next to the Forecast Group name.
next to the Forecast Group name. - Click the calendar
 to change the Expiration Date.
to change the Expiration Date. - Click Delete
 to remove a Group Occupancy Forecast Override.
to remove a Group Occupancy Forecast Override. - Click Save.
- G3 RMS tries to adjust wash and remaining demand based on your override. If your override value exceeds the Physical Capacity
 The total number of guest rooms at a property, including out of order rooms., the system warns you. Click Ok, adjust your override and save the new value.
The total number of guest rooms at a property, including out of order rooms., the system warns you. Click Ok, adjust your override and save the new value. - G3 RMS removes the unsaved changes icon
 and confirms that the changes are saved.
and confirms that the changes are saved.
- G3 RMS tries to adjust wash and remaining demand based on your override. If your override value exceeds the Physical Capacity
Multiday Group Occupancy Forecast Override
- Click Group Multiday.
- Select the start and end dates for your override. If needed, add an Expiration Date.
- Enter the override value next to the appropriate Forecast Group.
- Click Apply. Or click to Remove existing overrides.
- The unsaved changes icon
 displays in the Daily Status row for each override date.
displays in the Daily Status row for each override date. - Click Save.
- G3 RMS tries to adjust wash and remaining demand based on your override. If your override value exceeds the Physical Capacity
 The total number of guest rooms at a property, including out of order rooms., the system warns you. Click Ok, adjust your override and save the new value.
The total number of guest rooms at a property, including out of order rooms., the system warns you. Click Ok, adjust your override and save the new value. - G3 RMS removes the unsaved changes icon
 and confirms that the changes are saved.
and confirms that the changes are saved.
- G3 RMS tries to adjust wash and remaining demand based on your override. If your override value exceeds the Physical Capacity
Data Details
In the Daily Status row, point to an icon to view information about it. Click the icon to access details about or change the status.
| Icon | Description |
|---|---|
|
|
Click the Wash Override icon to go to
the Wash Overrides page and see details for or modify the override
by Forecast
Group |
|
|
Click the Special Events icon to view the event's title and date range. Click the linked title to go to Special Events Management and see details for or modify the event. |
Tables
below the Daily Status display information for Block, Non-Block, and Total
Property group business for each date and allow you to compare values
for each. Click the open icon ![]() to open the Non-Block and
Total Property tables. The following data displays:
to open the Non-Block and
Total Property tables. The following data displays:
| Block Details | Description |
|---|---|
| Blocks | Total group blocks. |
| Pick Up | Group business that has been picked up. |
| Available Block | Group business that is still available. |
| OF | The occupancy forecast for all blocks, excluding Transient Block. The value considers expected wash for existing group blocks and remaining demand for new groups. |
| Group OF Override | Click to apply a group occupancy forecast override for a single day. |
| Group Multiday | If enabled, click to apply a group occupancy forecast override for multiple days at once. |
| Group OF | The occupancy forecast for all blocks, excluding Transient Block. Click the blue arrow |
| Expiration Date |
This icon indicates that a Group Occupancy Forecast Override exists with the default expiration date, which is the day of arrival. A green frame around the icon means that the default expiration date was changed. When the override expires, G3 RMS removes the green frame and the Group Occupancy Forecast Override icon. And it displays the system's Occupancy Forecast. If no override exists, the icon is grayed out. See best practices for how to use expiration dates. |
|
|
A Group Occupancy Forecast Override exists for the date. |
| Delete | Click the |
| Transient Block Details | |
| On Books | The on books block business that is coming from transient block business rather than individual group block. |
| Non-Block Details | |
| On Books | The number of rooms booked as of that date for non-block business. |
| OF | The non-block Occupancy Forecast. |
| System RD | The system remaining unconstrained demand for non-block business. |
| Total Property Details | |
| On Books | The total number of rooms booked. |
| On Books % | The percentage of total property rooms booked. |
| Out of Order | Total property out of order rooms. |
| Overbooking | The system's overbooking decision. |
| OF | The total Occupancy Forecast. |
| OF % | The Occupancy Forecast percentage. |
Best Practices for Using Group Occupancy Forecast Overrides
Decide Which Override to Apply
Let's look at a scenario. You have 10 groups on the books for April 1, all with a block of 10 rooms, zero pickup, and belonging to Forecast Group ABC. G3 RMS forecasts 10%, or one room, wash for each, so the Occupancy Forecast for ABC is 90 rooms. You expect only 70 rooms due to stronger wash of 50% for 5 groups. Let's look at the two ways to share that with the system.
G3 RMS doesn't expect any remaining group demand, so we can disregard Wash overrides by Forecast Group. See the next scenario for how these overrides can impact remaining group demand.
| Wash Override Individual Groups | Group Occupancy Forecast Override | |
|---|---|---|
| How many overrides do you need? | Five, one Wash override to 50% for each of the five groups. | One override to the Forecast Group ABC and for the expected final pickup of 70 rooms. |
| What is the new Occupancy Forecast for ABC? | 70 rooms: five groups at 50% wash (25) plus five groups at 10% wash (45). | 70 rooms: 10 groups with 30% wash (10*7). |
| Is the Wash forecast accurate? | Yes, for each group and at the Forecast Group level the wash matches what you expect. | It matches what you expect at the Forecast Group level (70), but for five groups the wash is too low and for five it's too high. |
| Can you change the wash of other groups in ABC? | Yes, you can. | No, G3 RMS controls the wash for all ABC groups for April 1, based on your override of expected final pickup. That includes the wash on remaining group demand. |
Understand How G3 RMS Distributes Group Occupancy Forecast Overrides
Let's use an example to understand what happens when you add a Group Occupancy Forecast Override at the Forecast Group level.
In the Forecast Group ABC, group A has 10 and group B has 40 rooms blocked for April 1. G3 RMS currently forecasts 50% wash for both, so the Occupancy Forecast for group A is 5 and for group B 20. The system forecasts zero remaining demand for the Forecast Group, so the total Occupancy Forecast for the Forecast Group is 25 (5+20).
- You add a Group Occupancy Forecast Override of 100 rooms for Forecast Group ABC. That's 50 rooms more than the combined block of 50 (10 group A, 40 group B). G3 RMS changes the Wash of the existing block for both groups from 50% to 0%, so the new Occupancy Forecast is 10 for group A and 40 for group B. The system adds the remaining 50 rooms to the remaining demand for the Forecast Group and sets the wash to zero. So the new Occupancy Forecast for the Forecast Group is 100, same as your override (10 and 40 for the existing groups and 50 for the remaining demand).
- If you override the Forecast Group ABC to 0 rooms, then G3 RMS needs to adjust the wash. The difference between the current combined block of 50 and your override of 0 is 50 rooms, so G3 RMS expects 100% wash for the existing blocks. Note that in the Individual Groups tab, the system doesn't calculate or show the 100% wash, and it grays out the override date. G3 RMS also sets the remaining demand for that Forecast Group to 0. That means that the Occupancy Forecast for Forecast Group ABC is zero, same as your override.
- In each processing, the system ensures that the Forecast Group's Occupancy Forecast remains at the value of your override. Based on changes to On Books, it changes the wash % and the remaining demand.
- If group blocks and remaining demand vary by Room Class, the system distributes wash and remaining demand based on the defined Room Class Capacity Ratio.
Review Overrides and Use Expiration Dates
Group Occupancy Forecast Overrides are hard overrides and don't adjust as conditions change. For example, two months ago you set an override of 100 rooms for tomorrow, expecting new groups to book and low wash for existing groups. But today, only 50 rooms are blocked for tomorrow. That means that G3 RMS still expects 50 rooms to book until tomorrow, a very unlikely scenario. Therefore, we recommend you review your Group Occupancy Forecast Overrides at least weekly, as part of your regular tasks.
We also suggest that you update the expiration dates of your overrides. By default, the override expires on the date that it is applied for. Many properties change the expiration date to a date that is close to the cut-off date of their groups, usually three or four weeks prior to arrival. That is because, after the cutoff, cancels and no-shows are comparable to other groups and new group bookings are more unlikely, so the override should expire, and the system’s wash forecast should apply again.